1. Android SDK indirin ve kurun
- Android SDK yi linke tıklayarak indirin.
- Android SDK yi indirdikten sonra zip dosyasından çıkarıp C:\ dizini altına bırakın. Şu an dosyanızın dizini şu şekilde olmalı ( C:\android-sdk-windows tabiki windows işletim sistemine sahip cihazlar için)
- SDK yi indirdiginiz dizine gidin ve SDK Manager.exe dosyasını göreceksiniz. Bu dosyaya tıklayarak farklı Android SDK dosyalarını görüntüleyebilirsiniz. AVD : Android Virtual Device ifadesinin kısaltmasıdır. Bu dosya programlarınızın emulatorler üzerinde çalıştırılmasını sağlamaktadır. Bu dosya üzerinden bilgisayarınızda farklı özellikte bir çok telefon ve tablet emulatoru oluşturabilir ve testlerinizi direkt programlama yaparken gerçekleştirebilirsiniz.
-
SDK Manager sayfasında birçok farklı versiyonda Android SDK leri görebilirsiniz. Bunların tümünü indirmenize gerek yoktur. Sadece sizin için gerekli olan SDK yi indirmeniz gerekmektedir. Aksi takdirde tüm SDK lerin indirilmesi uzun sürmektedir.
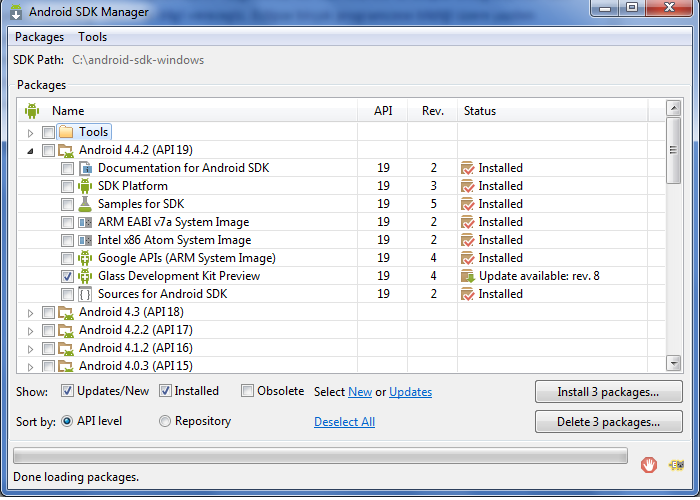
- Listelemede bulunan herhangi bir SDK versiyonuna tıklayıp install butonuna tıklayıp bilgisayarınıza indiriniz.
2. Eclipse programını indirin
Android geliştirmesi sırasında kullanabileceğiniz birçok IDE bulunmaktadır. Ancak bunlardan en çok dikkat çekenleri Android Studio ve Eclipse programlarıdır. Android Studio Google tarafından geliştirilen yakın zamanda piyasaya çıkan bir editördür. Bazı eksikleri halen bulunsa da sadece Android geliştiriciler için kurgulandığından Eclipse programına göre daha etkin bir geliştirme imkanı sunacağı dikkat çekmektedir.
- Eclipse programını indirmek için linke tıklayınız.
3. Android Development Toolkit (ADT) pluginin kurulması
-
Eclipse programını açınız ve menüde bulunan Help->Install New Software linkine tıklayınız.
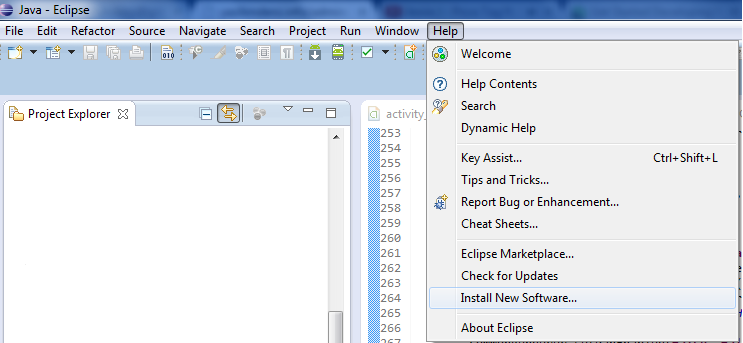
-
Bu menüye tıklamanız ile birlikte Available Software başlıklı bir dialog açılacaktır. Work with ifadesinin yanında bulunan Add butonuna tıklayınız.Açılan dialogta Name alanında ADT Location alanına ise https://dl-ssl.google.com/android/eclipse/ yazınız. OK butonuna basmanızla birlikte ADT plugini ile alakalı dosyalar Available Software sayfasında listelenecektir. Select all ile tüm paketleri seçiniz ve en altta bulunan Finish butonuna tıklayarak entegrasyonu tamamlamış olun.
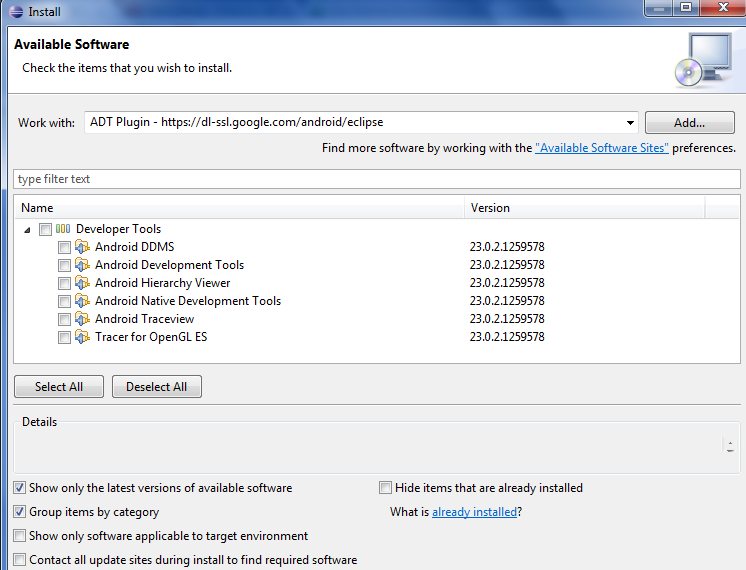
4. Örnek Android projesi oluşturmak
Android proje geliştirme ile alakalı gerekli ortam yukarıdaki maddelerle birlikte hazırlanmış oldu. Şu an örnek olacak seviyede bir uygulama geliştirelim.
- Öncelikle Menüde bulunan File seceneginden New secenegine tıklayın. Burada Android Application Project başlığı altında herhangi bir seçenek görmüyorsanız. Other... seçenegine tıklayın ve açılan pencerede Android klasörü altında listelenen Android Application Project secenegine tıklayın.
-
Bu seçeneği seçmenizle birlikte New Android Project baslıklı bir pencere açılacaktır. Bu pencerede uygulamanın ismi, proje ismi,paket ismi,minimum ve maximum desteklenecek versiyon ile geliştirme süresince kullanılacak versiyon bilgilerinin girilmesi gerekmektedir.
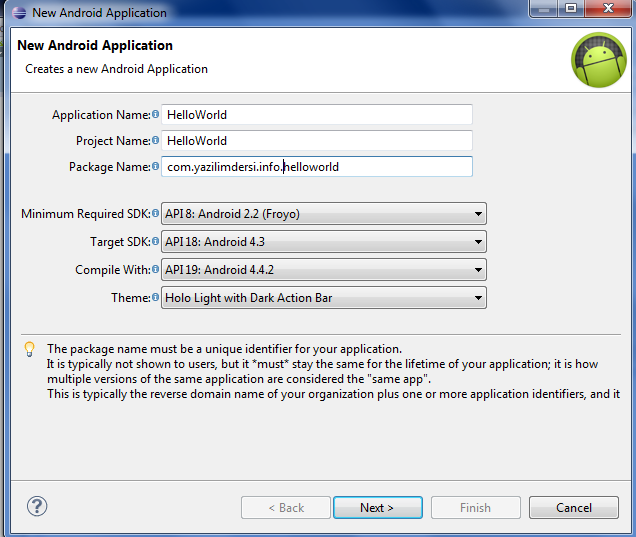
- Yeni projenin eklenmesi ile birlikte Project Explorer alanında HelloWorld isimli projemiz listelenecektir.
Oluşturulan projenin emülatörde çalıştırılması için AVD kurulumunu 3.adımda gerçekleştirmiştik.Şimdi projemiz için oluşturacağımız emülatör ile alakalı detaylı bilgileri girmemiz gerekmektedir.
- Eclipse programında Menü altında bulunan Android Virtual Device Manager butonuna tıklayın.
-
Açılan dialog daha önceden hiç emülatör eklemediğiniz için şekildeki gibi boş listelenecektir. Projeniz için yeni emülatör oluşturmak için New... butonuna tıklayın ve resimde görülen alanlara AVD ye vereceginiz ismi ve destekleneceği versiyonla alakalı bilgileri giriniz. Burada önemli olan konu projeyi oluştururken kullandıgınız SDK versiyonu ile ekleyeceğiniz AVD ye ait SDK versiyonun aynı olmasıdır. Aksi takdirde uygulamayı çalıştırmak istediginiz uygun AVD bulunamadığı ile alakalı bir uyarı ile karşılaşabilirsiniz.
.png)
AVD nin oluşturulması ile birlikte uygulamamızı test etmeye hazırız.
-
Project Explorerde bulunan projenizin üzerine gidip sağa tıklayın ve Run As -> Android Application seçeneğine tıklayınız.
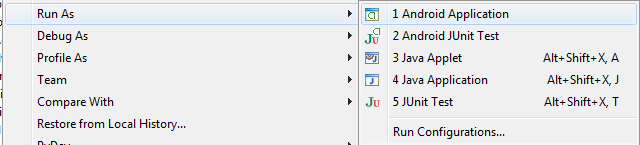
- AVD, uygulamayı çalıştırmayı istediğiniz emülatörü seçmeniz ile alakalı pencere açacaktır. Burada isterseniz en altta bulunan Run Configurations alanına tıklayarak Target secenegi altından projenizin USB Debugging ile cihazınızda çalıştırılması konusunda da talimat verebilirsiniz. Bu alanda yapılan konfigürasyonlar her uygulamayı çalıştırmak istediğinizde size emülatör seçimi ile alakalı pencerenin açılmasını engelleyecektir.
- Emülatörün açılması ile birlikte HelloWorld başlıklı uygulamamızı ekranda görebilirsiniz.
